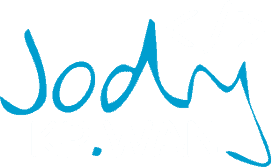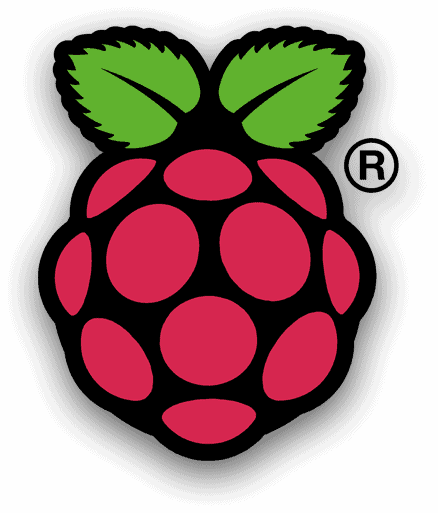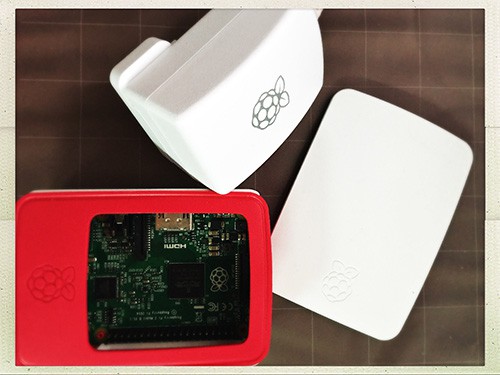
Formatting an SDXC card less 32GB
According to the SD specifications, any SD card larger than 32GB is an SDXC card and has to be formatted with the exFAT filesystem. This means the official SD Formatter tool will always format cards that are 64GB or larger as exFAT.
The Raspberry Pi’s bootloader, built into the GPU and non-updateable, only has support for reading from FAT filesystems (both FAT16 and FAT32), and is unable to boot from an exFAT filesystem. So if you want to use a card that is 64GB or larger, you need to reformat it as FAT32 first. Otherwise less then 32GB use SD Formatter tool.
Formatting an SDXC card over 32GB
The standard formatting tools built into Windows are limited, as they only allow partitions up to 32GB to be formatted as FAT32, so to format a 64GB partition as FAT32 you need to use a third-party formatting tool. A simple tool to do this is FAT32 Format which downloads as a single file named guiformat.exe – no installation is necessary.
Run the SD Formatter tool first with “FORMAT SIZE ADJUSTMENT” set to “ON”, to ensure that any other partitions on the SD card are deleted. Then run the FAT32 Format (guiformat.exe) tool, ensure you choose the correct drive letter, leave the other options at their default settings, and click “Start”.
Ubuntu Server 14.04.5 LTS Server Image for ARMv7
- Raspberry Pi 3 images are not available.
Install from Windows
- Extract the downloaded zip file 2015-04-06-ubuntu-trusty.zip
- Insert the MicroSD Card on your computer, you can use an external card reader or the SD slot if your computer has one.
- Download and install Win32DiskImager, then launch it.
In order to flash your card with the Ubuntu image, run Win32DiskImager:
- Select the ubuntu image you have just extracted.
- Select the drive on which your SD card is mounted.
To be safe, unplug every External USB Drive you may have connected to your PC.
When ready click on Write and wait for the process to complete.
Exit from Win32DiskImager and eject the SD card from the File Explorer window.
Eject the SD card physically from your PC and insert the SD card in your Raspberry Pi.
First boot
Power on your Raspberry Pi 2
Log in with the ubuntu user:
Login: ubuntu
Password: ubuntu.
To change the ubuntu password:
sudo passwd
# Fetches the list of available updates
sudo apt-get update
# Strictly upgrades the current packages
sudo apt-get upgrade
Sources:
Ltd, C. (2015). Ubuntu developer portal. Retrieved August 21, 2016, from https://developer.ubuntu.com/en/snappy/start/raspberry-pi-2/